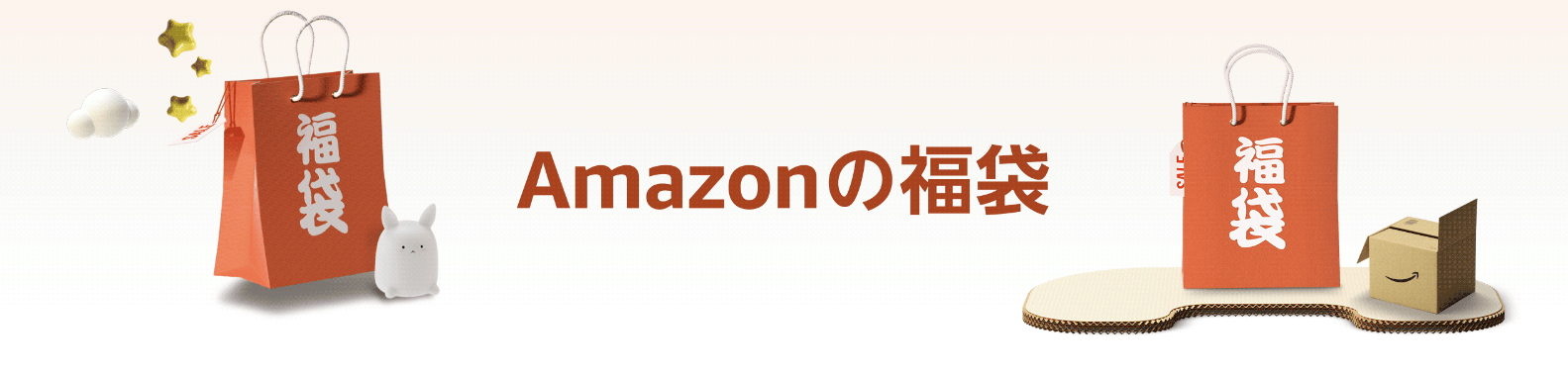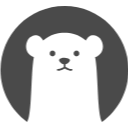 くまくん
くまくんパソコンの起動や処理が遅いんですが…
パソコンを使う上で大事なのは、ひとつにスピードではないでしょうか?パソコンの起動やインターネット閲覧など、遅くてイライラするという方もおられます。
今回は、そんなパソコンが遅いと感じている方に役立つ内容になっています。ぜひ試してみてください。
この記事の流れ
- 3つのチェックする点(メモリ使用量、電源管理、常駐ソフト)
- その改善方法
①メモリの使用量
確認方法
これからメモリの使用量を確認します。パソコンの起動から全体的に遅い場合はまずはここを確認しましょう。
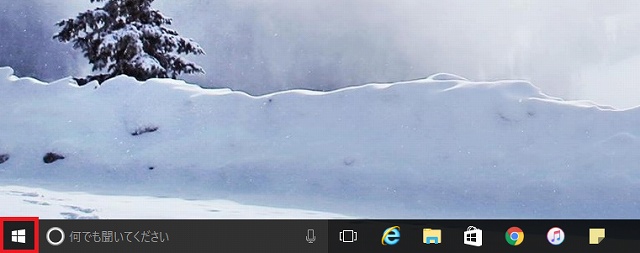
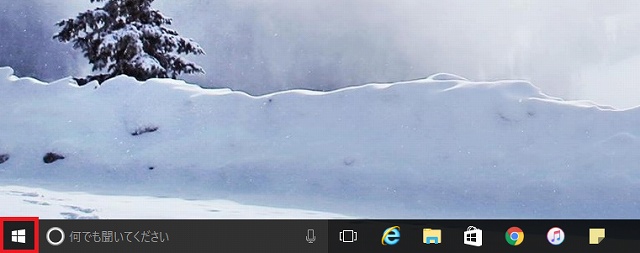


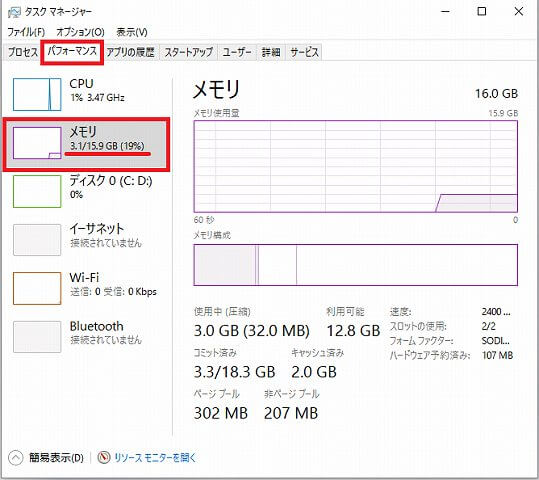
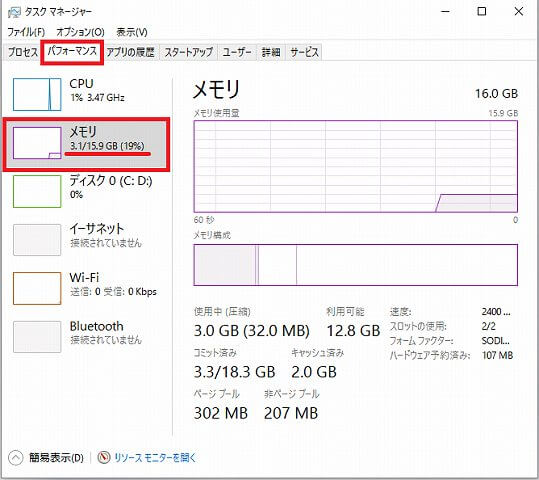
次のような画面が出た時は「詳細」をクリックするとSTEP3へ進めます
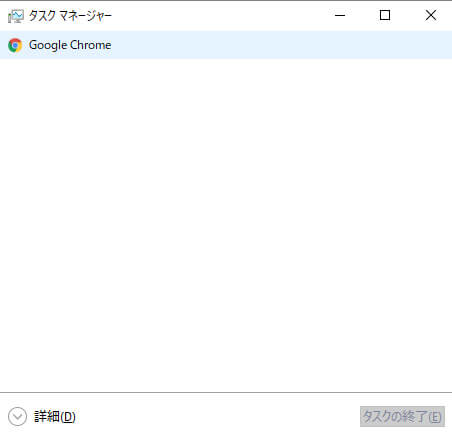
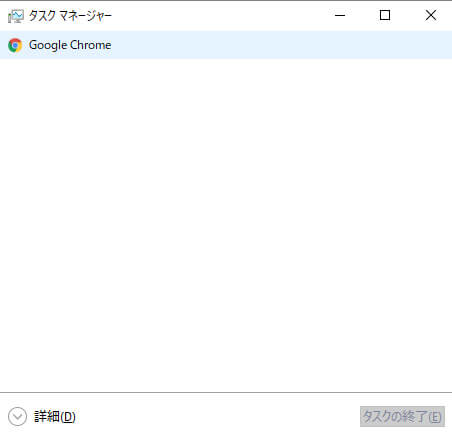
「メモリ」をクリックするとメモリの使用量(%)の詳細が表示されます。
上の写真で言うと19%がメモリ使用量になります。
また、15.9GB(実際は16GB)というのがパソコンに装着されているメモリ容量になります。
※ビデオメモリーでも使用するため、実際より少なく表示されることがあります
メモリ使用量が100%に近いほど遅くなる傾向にあります。それはつまり、メモリが足りていないということです。
改善方法
根本的な改善方法はメモリを増設することです。
メモリを増設するには、パソコンの中を開けて下の写真ようなメモリ(基板)を取り付けます。


メモリ増設ができないパソコンもあります。
メモリには種類があります。かならずそのパソコンに対応したメモリを増設しなければなりません。
ではどうやって確認するのか?
それは、メモリメーカーの対応表で確認します。
または、パソコンのマニュアルや仕様表などを見ると対応メモリがわかります。
例えば、私のパソコンの仕様表だとDDR4 SODIMM(260ピン)PC4-17000(DDR4-2133まで)という表記があります。
つまりこの規格のメモリを購入して増設すればよいだけです。
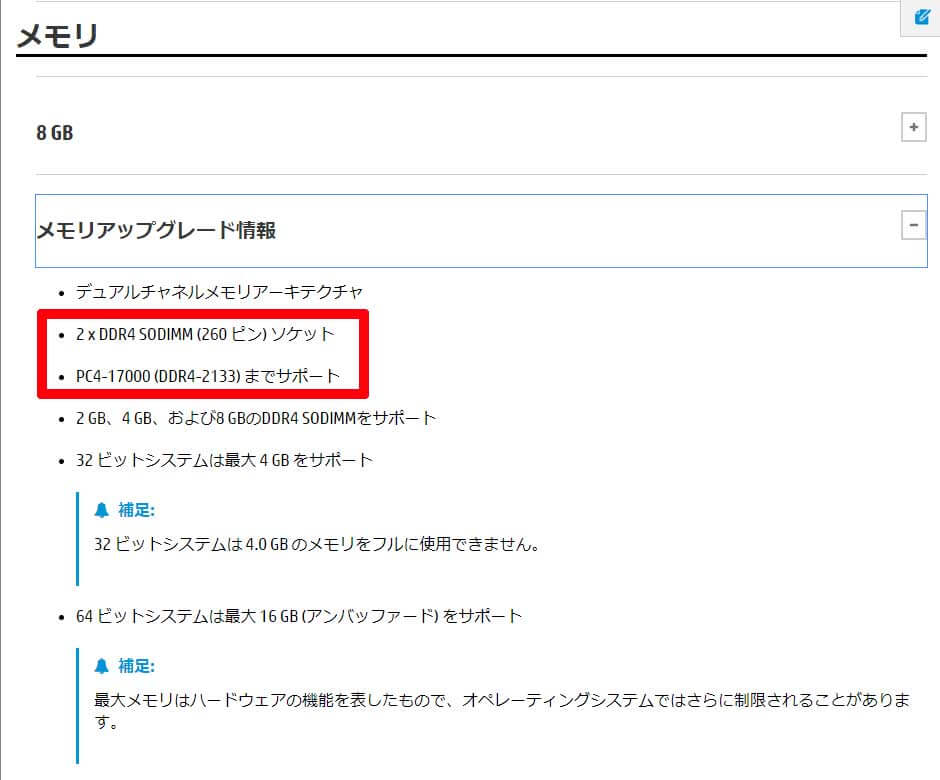
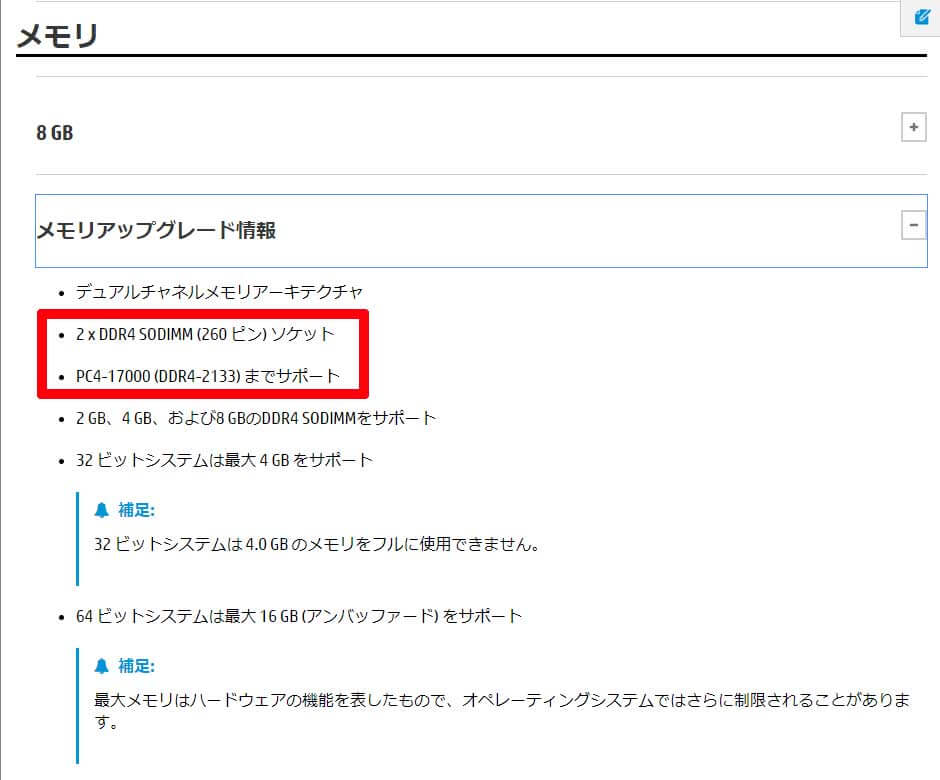
最大何GBまでサポートと表記がありますが、それ以上増設することはできません。
たとえばWindows10には32bit版と64bit版があり、32bit版は4GBまでしか対応していません。
ご自身で増設するのが難しい場合は、メーカーやパソコン専門店に相談してみてください。
② 電源管理を確認する
確認と対処方法
次に確認したいのは電源管理です。
たまに、省電力で動かしている方がおられますが、外仕事で電池を持たせたい時は良いですが、処理速度は遅くなります。
一方で高パフォーマンスモードで動かすと処理速度は速くなります。
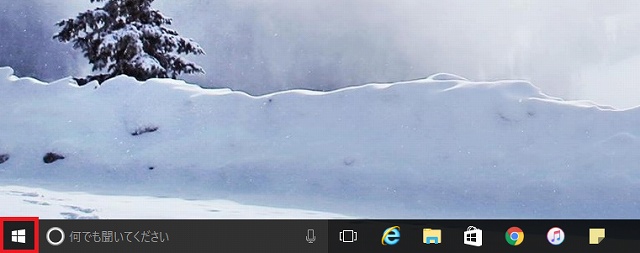
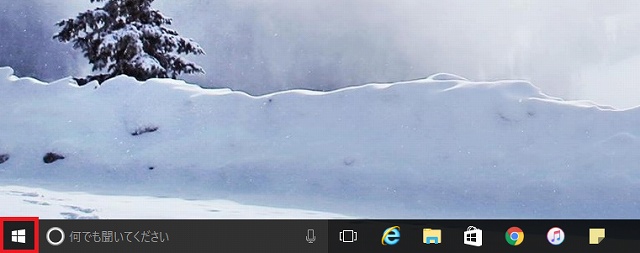
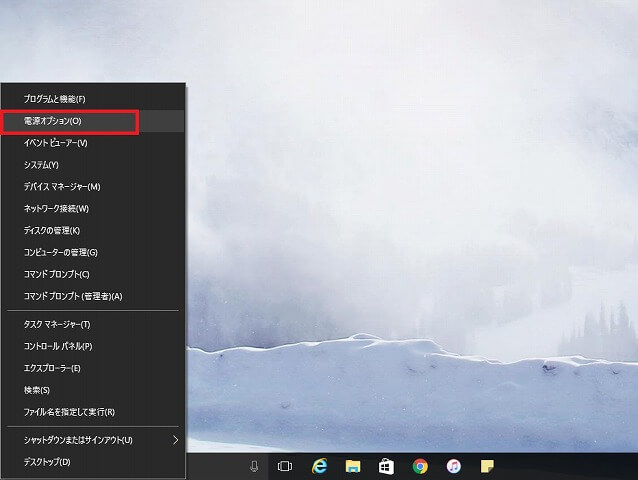
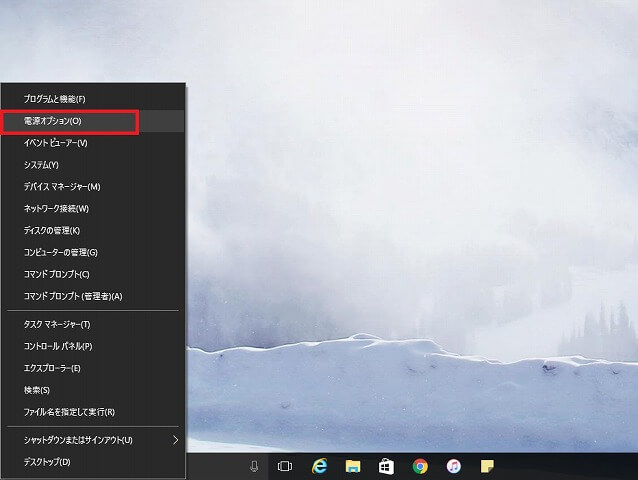
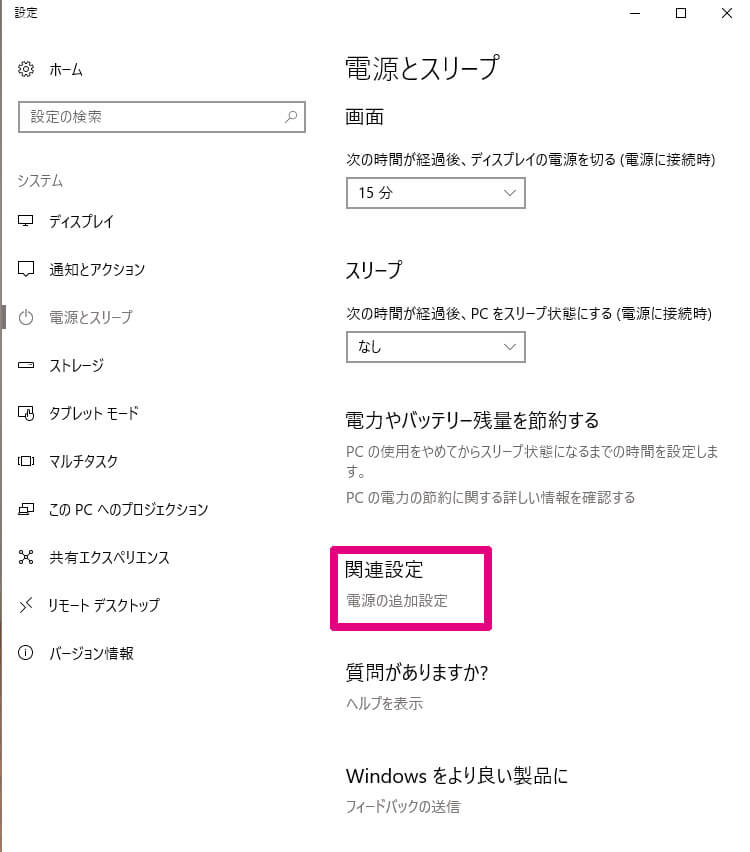
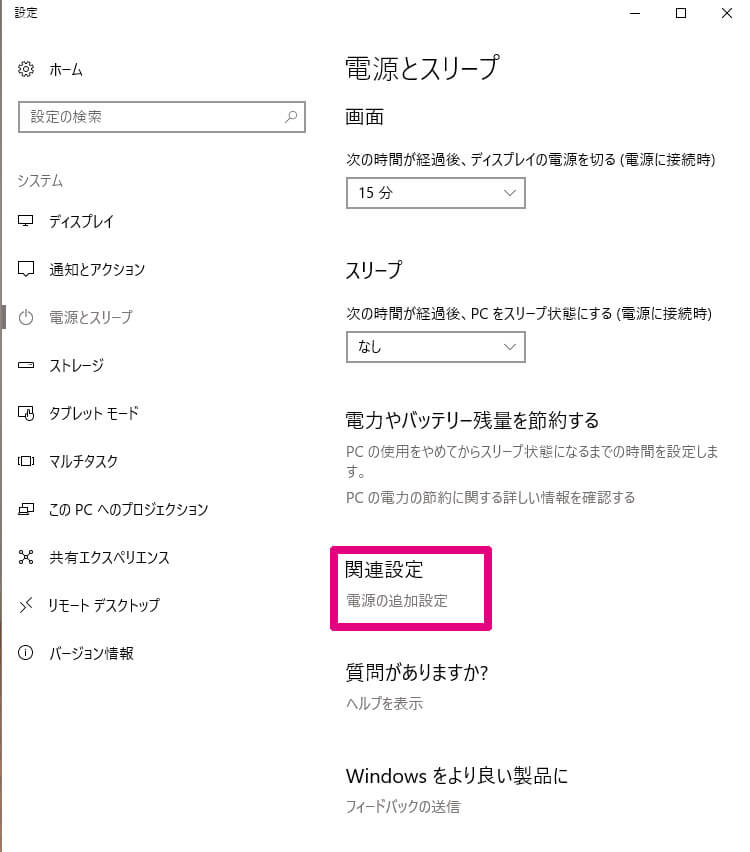
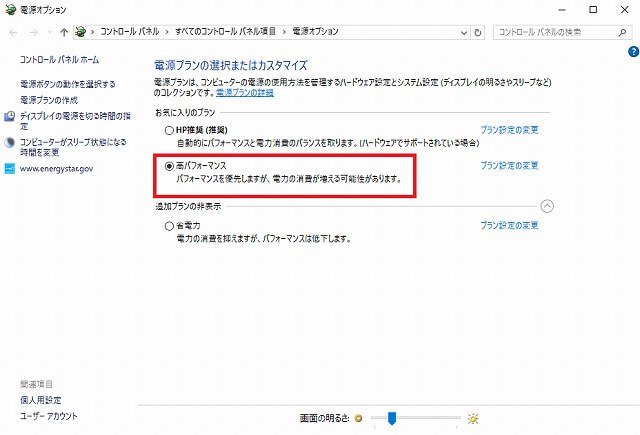
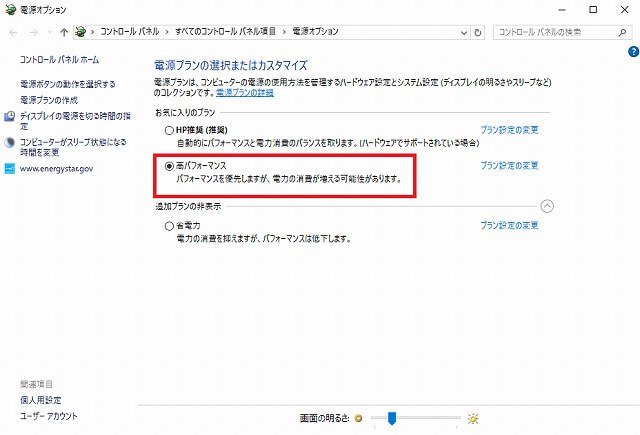
高パフォーマンスが表示されないときは、「矢印マーク」をクリックすると出てきます。


高パフォーマンスで動かすと電力は消費しますが、常に処理速度優先で使用できるので、速さを求める方はこの設定がおすすめです。
パソコンによっては「バランスモード」しか表示されないものもあります。CPUがAtomのパソコンやタブレットは出ないようですし、わたしのSurface Laptop3も「バランスモード」のみ表示されます。
レジストリを変更することで表示可能ですが、リスクが伴いますのでここでは説明を省かせて頂きます。
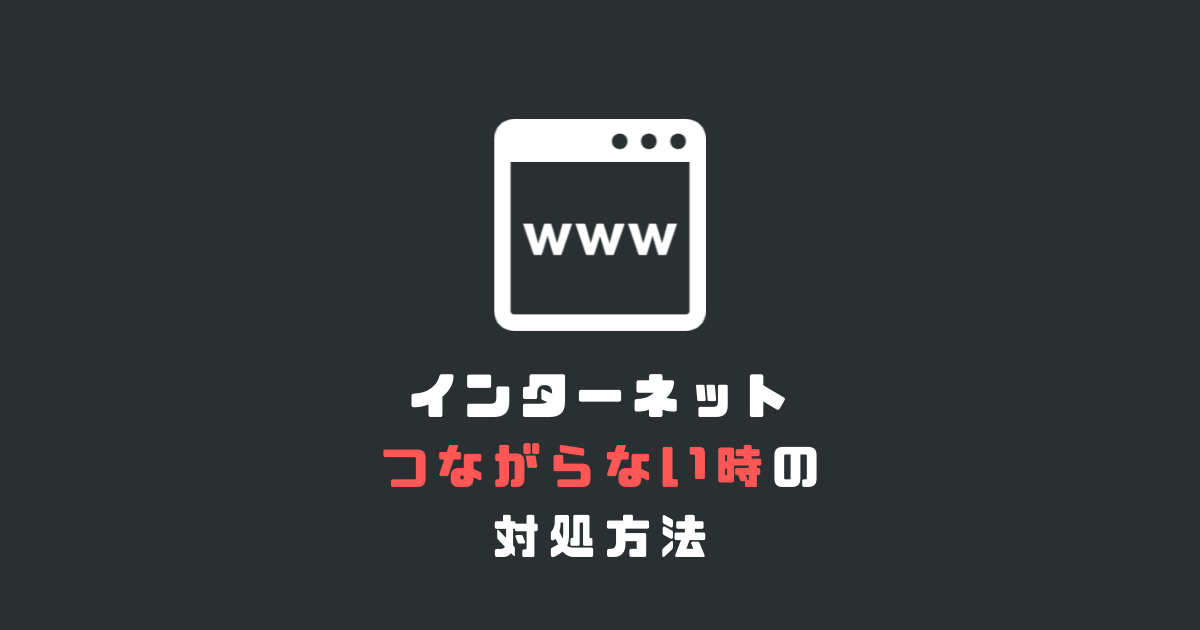
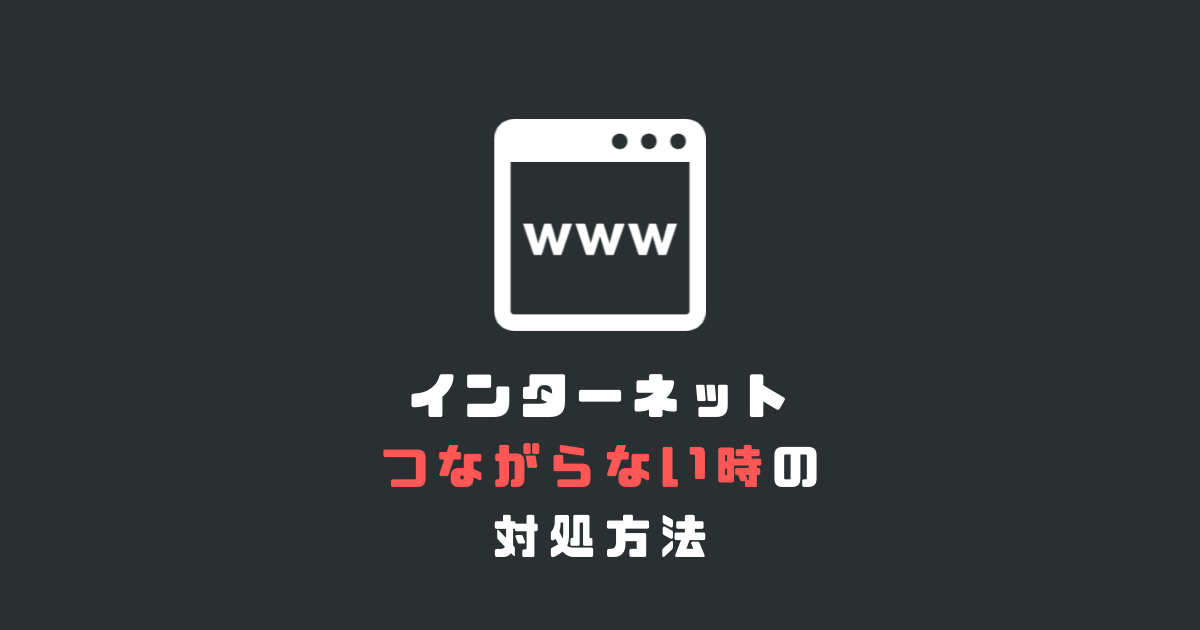
③ 常駐ソフトを無効にする
確認と改善方法
常駐ソフトとは、パソコン起動時に自動的に起動して常駐しているソフトの事です。
このソフトの数が増えると起動に時間がかかることになります。
それで、不要な常駐ソフトを無効にすることで、起動の時間を速くすることが期待できます。
起動にかかわる大事な常駐ソフトもあるので、適当に無効にするのはおすすめしません。常駐ソフトを無効にしても問題ないかは、常駐ソフトの名前をインターネットで検索して確認しましょう。
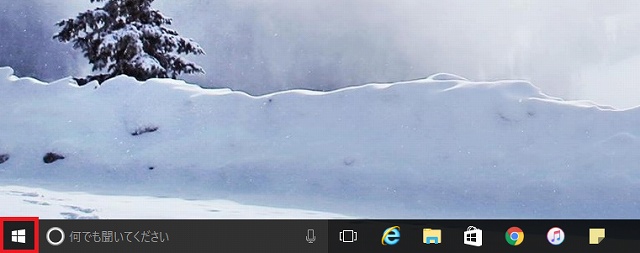
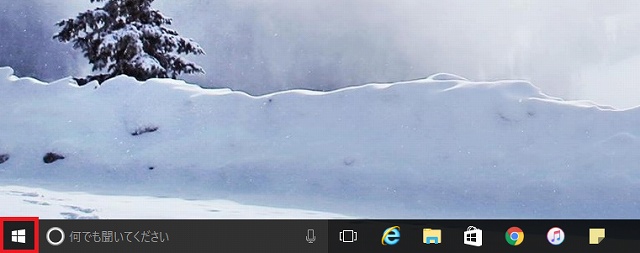


その後、常駐ソフトをクリックし、右下の「無効にする」をクリックします
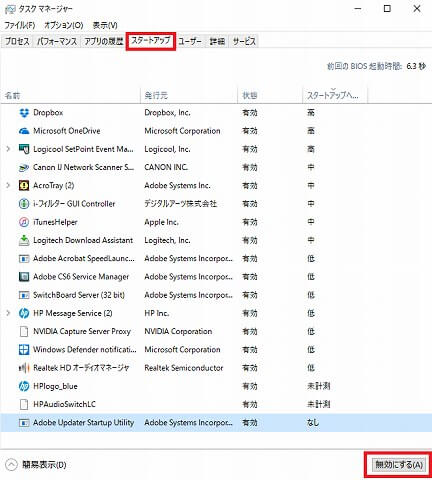
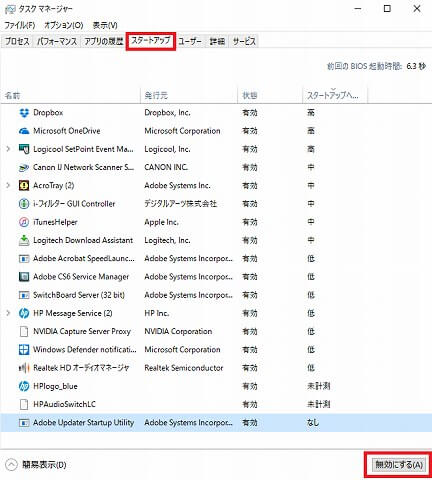
これで選択した常駐ソフトを無効にすることができました。
無効にした常駐ソフトを有効にする方法
もし、無効にした常駐ソフトを有効にしたい場合は、先ほどSTEP3で無効にした常駐ソフトをクリックします。
右下の「有効にする」をクリックすると、再び有効になります。
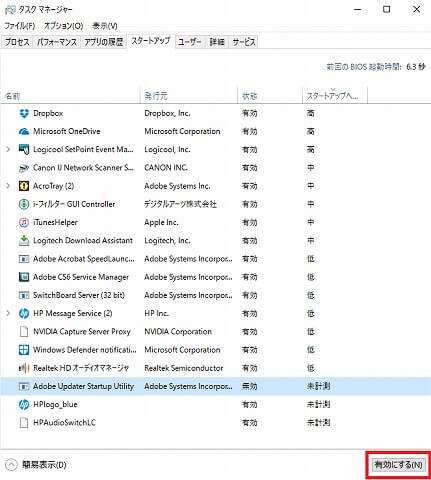
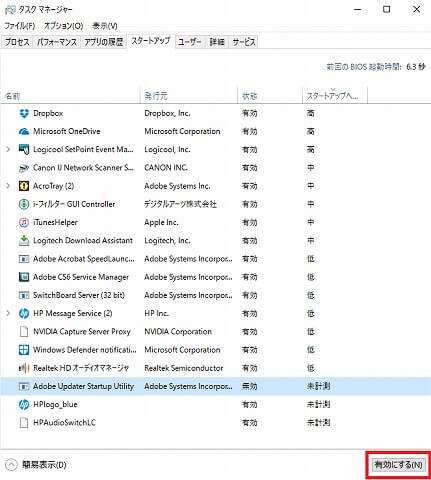
まとめ
今回は、パソコンが遅くなったときに確認し改善する3つの点をご紹介しました。遅いと感じたら、確認してみてください。
その他にも、バックグラウンドアプリを停止する、デフラグが裏でなされていないかなども確認します。この記事でその方法を追加していきますので、チェックしてみてください。
ただ、どうしようもないこともあると思います。その場合は出張サポートがおススメです。
ただし、メモリの増設が必要な場合などは、パソコンの利用年数もチェックしましょう。メモリを買ったものの、すぐに故障してはもったいないからです。5年を超えているパソコンだと買い替えなども検討されることをおすすめします。
今回はパソコンの動作が遅いときの対処法でしたが、インターネットだけが遅い場合は、インターネット回線やルーターなどが原因かもしれません。
ルーターの選び方は下の記事で書いています。