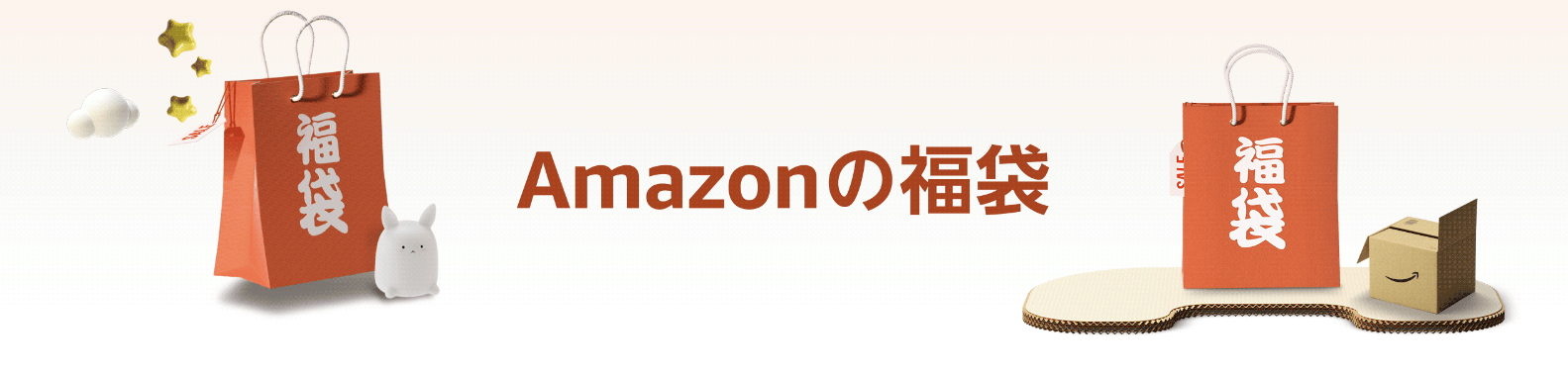2021年10月5日、Windows1が発売されました。
このWindows11のリセット(初期化・リカバリ)の方法ですが、基本的な流れはWindows10から変わっていません。
Windows11のリセット(初期化・リカバリ)の方法
設定 ⇒ システム ⇒ 回復 ⇒ 「このPCをリセット」
これで、PCをリセットするをクリックすると、リセット(初期化・リカバリ)が始まります。
今回は、個人ファイルを残さないリセット(初期化)方法のご紹介です。トラブルでパソコンを初期状態に戻したいときに行うリセットです。
Windows11 リセット手順
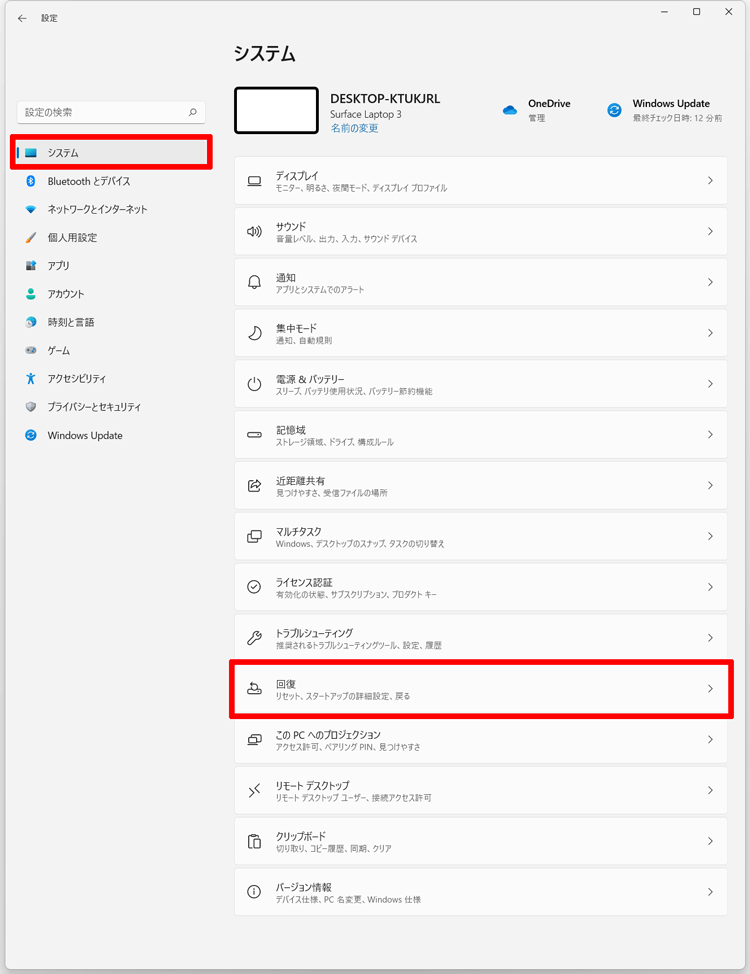
設定の出し方
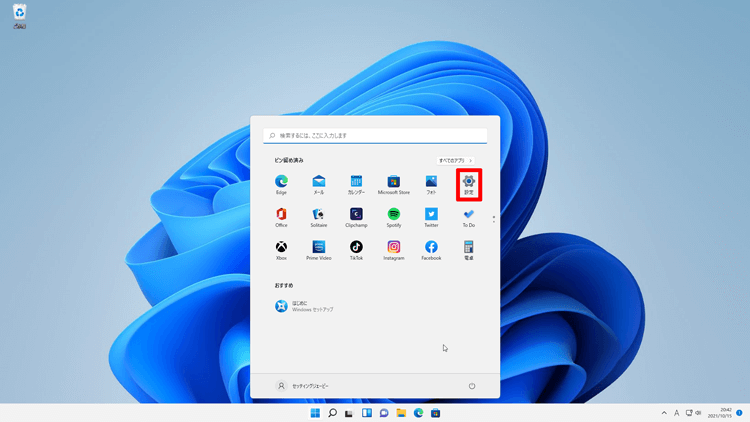
- スタートボタンをクリックすると、「ピン止め済み」に歯車マークの「設定」があります。
- またはスタートボタンを右クリックでも「設定」を出せます。
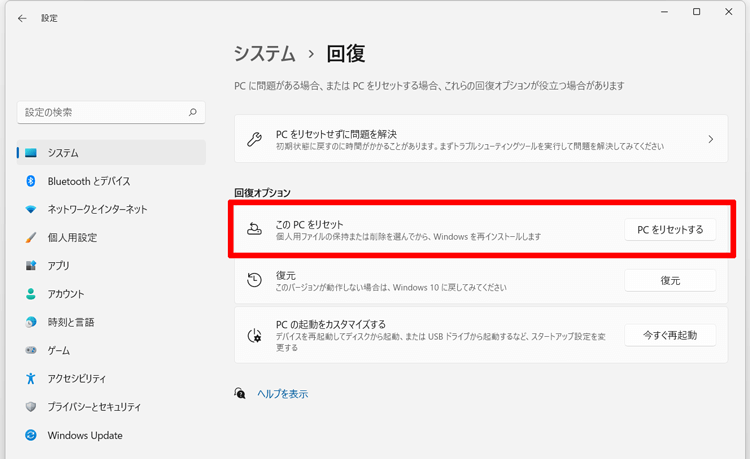
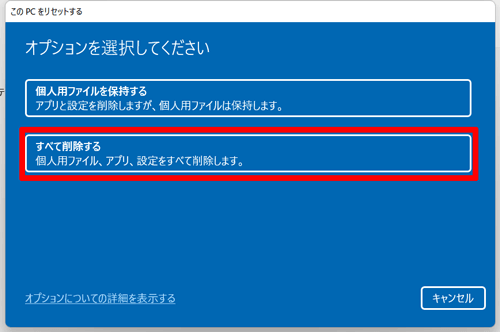
個人用ファイルを保持する
アプリと設定を削除しますが、個人用ファイルは保持します。
すべて削除する
個人用ファイル、アプリ、設定をすべて削除します。
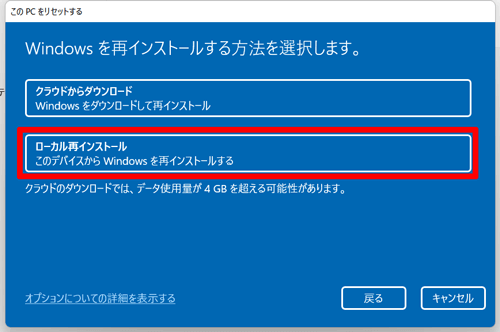
クラウドからダウンロード
Windowsをダウンロードして再インストール
※クラウドのダウンロードでは、データ使用量が4GBを超える可能性があります。
ローカル再インストール
このデバイスからWindowsを再インストールする
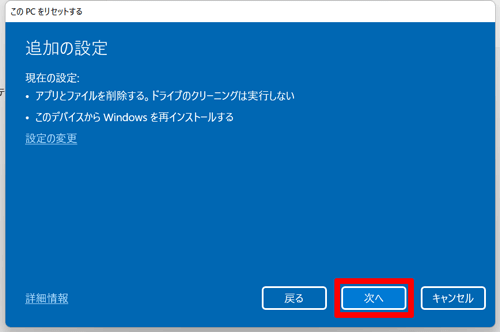
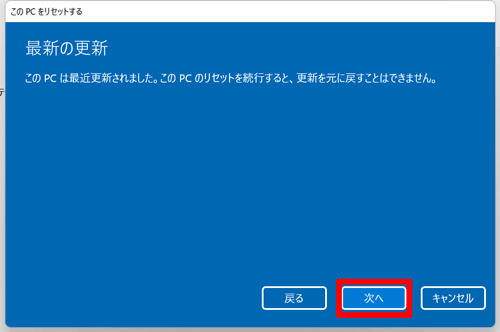
「準備しています。しばらくお待ちください」が表示されます
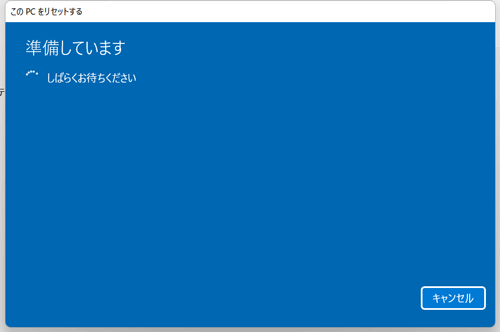
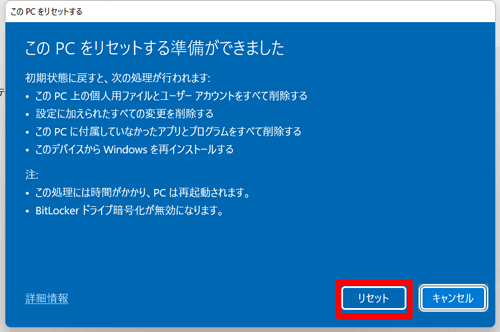
その後、リセットの準備中画面が表示され、リセットがはじまります。
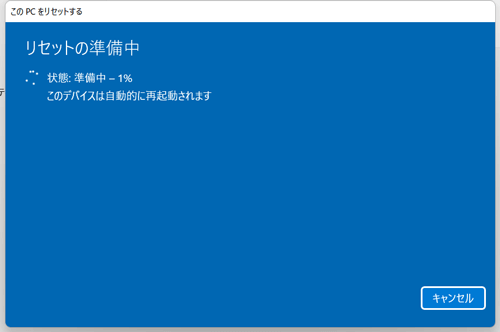
この後ひたすら待ちます。
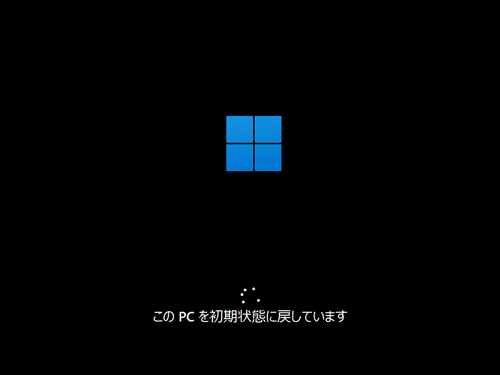
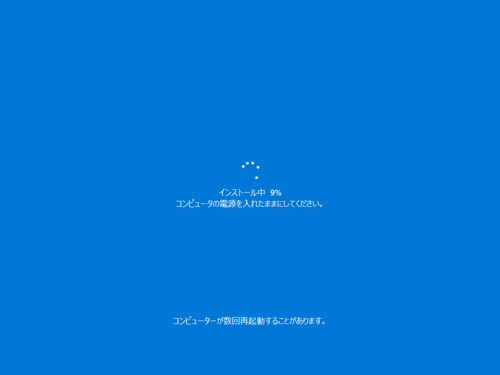
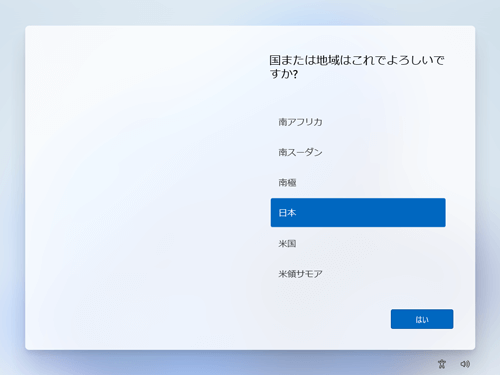
これでWindowsのリセット(初期化)は完了です。
さいごに
リセット(初期化)はリスクも伴います。ご自身の判断のもと行ってください。
わたしも、途中以下のようなエラーが発生しました。
デバイスに問題が発生したため、再起動する必要があります。
自動的に再起動します。
5分くらい待っても再起動しないので、強制終了して再起動したところ、先に進み初期設定も行えました。
このままでは気になるので、もう一回リセット(初期化)したところ、今度は何事もなく進んでくれました。
以上、お役に立てれば幸いです。
今回は、SurfaceLaptop3を使用しています。