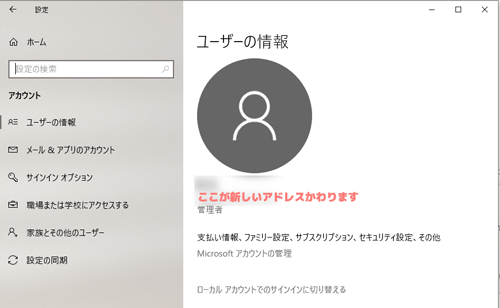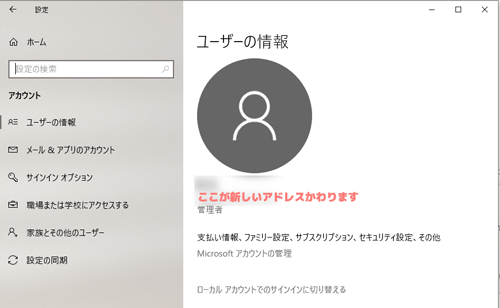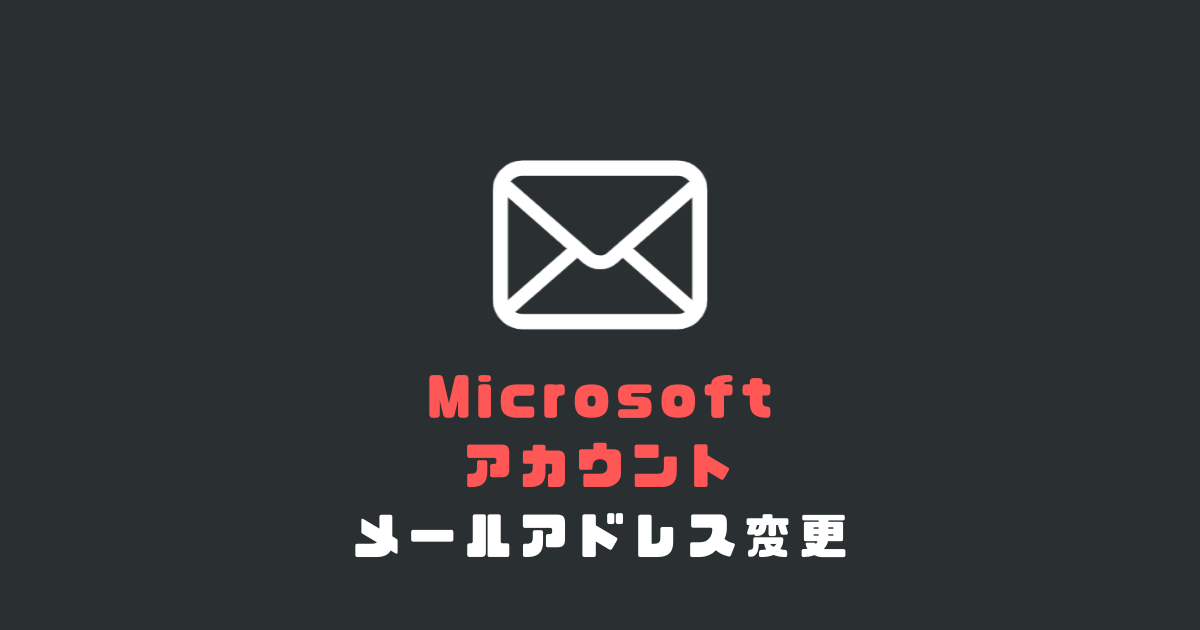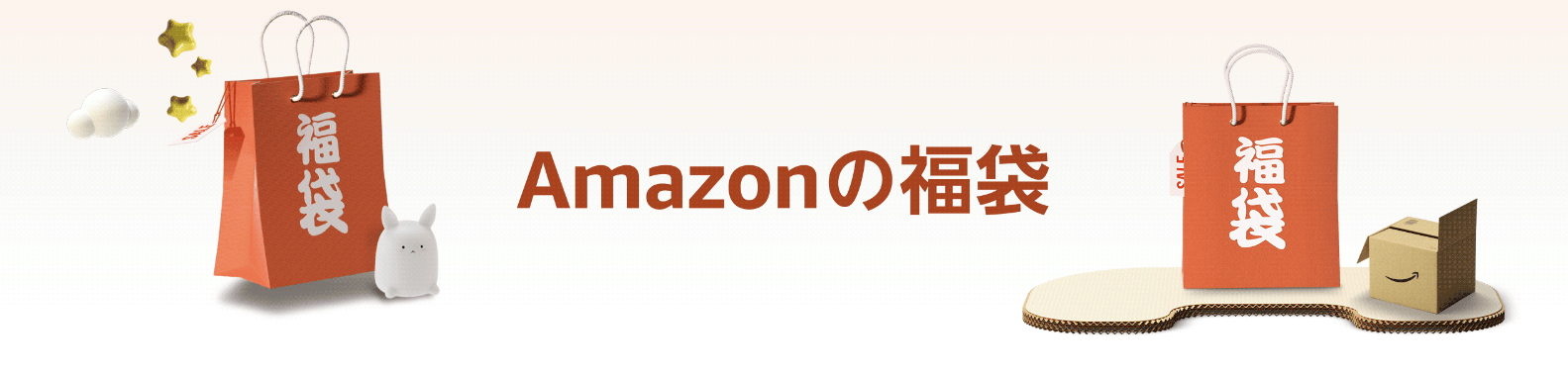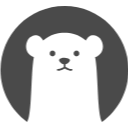 くまくん
くまくんMicrosoftアカウントのメールアドレスを変えたいんだけど…
Microsoftアカウントに以前使っていたメールアドレスを登録している方って結構おられますよね!
この記事では、新しいメールアドレスに変更する方法を紹介します。
まず初めに、これから出てくる2つの言葉の意味を知っておきましょう。
エイリアス
最大10個持つことができる、Microsoftアカウントに使うメールアドレスや電話番号(どれでもMicrosoftサービスで使うことができる)
プライマリエイリアス
メイン(代表)エイリアス。変更が可能。
「エイリアス」聞きなれない言葉ですが、Microsoftアカウント関連でよく出てきます。ほとんどの方が、いま登録しているエイリアスは1つだと思うので、それがプライマリエイリアスになります。
つまり、Microsoftアカウントに登録しているメールアドレスを変更したいというのは、プライマリエイリアスを変更するという意味になります。
プライマリエイリアスの変更の流れ
大まかな流れをですが、
という流れです。
では、さっそくその詳細をご紹介しますね!
STEP1 Microsoftアカウントページにアクセスする
まずは、Microsoftアカウントページにアクセスします。
Windows10の「設定」⇒「アカウント」⇒ 「Microsoft アカウントの管理」からアクセスできます。
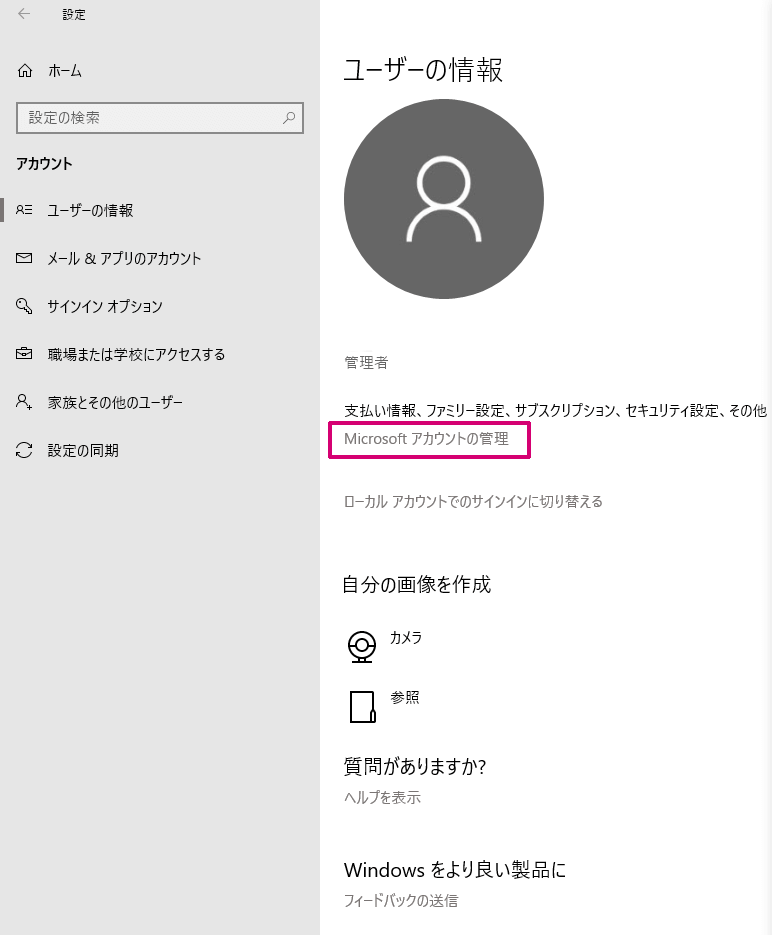
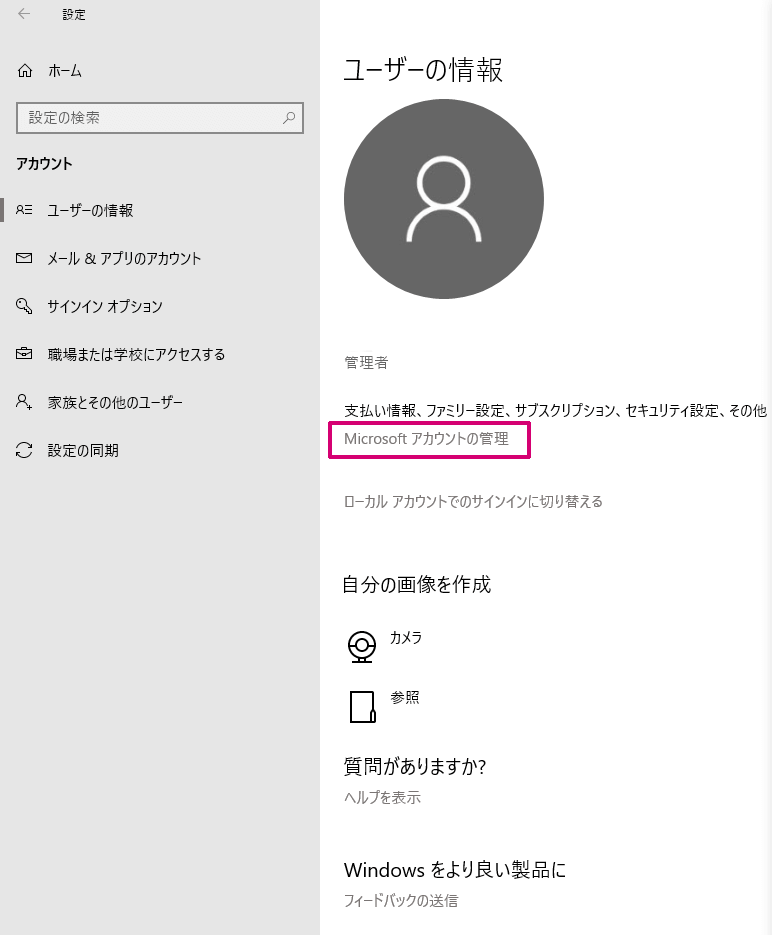
直接ブラウザからMicrosoftアカウントページを開くことも可能です。
その場合は、Microsoftアカウントのメールアドレス、パスワードを入力すると、トップページが表示されます。
その中の「あなたの情報」をクリックします。
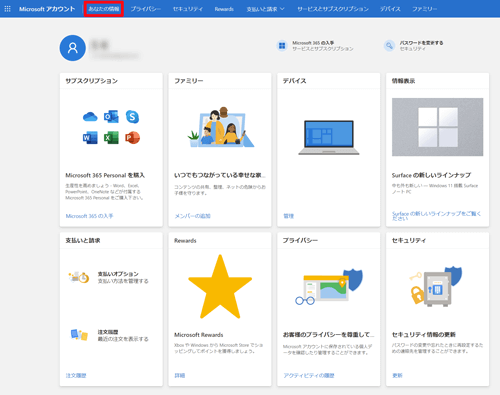
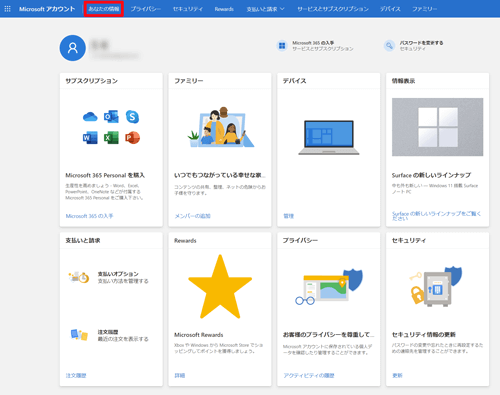
すると、「あなたの情報」画面が表示されます。
口座情報の「アカウント情報の編集」をクリックします。
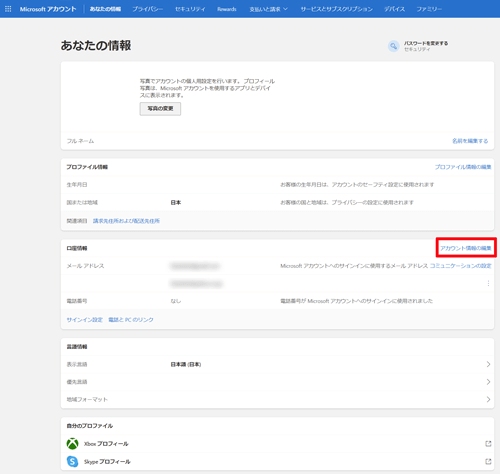
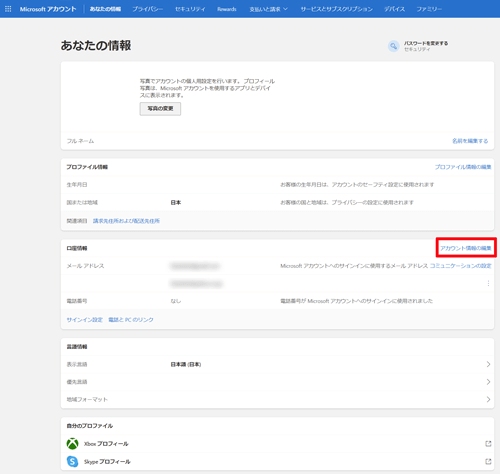
途中で「ご本人確認のお願い」が表示される場合はその指示に従って本人確認を終わらせてください。
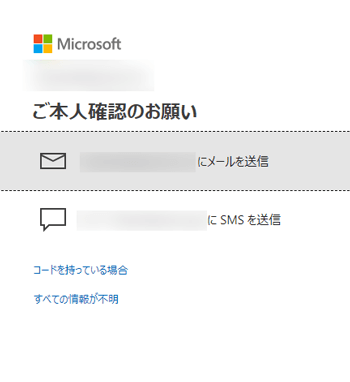
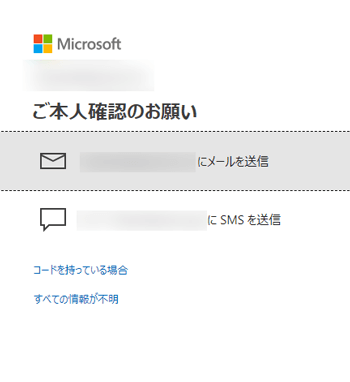
※この時、現在登録のメールアドレスが解約済みで利用できない方は「すべての情報が不明」をクリックして指示に従います。
STEP2 「アカウントエイリアス」内の「メールの追加」でエイリアスを追加する
Microsoftにサインインする方法の管理画面が表示されます。
「メールを追加」をクリックします。
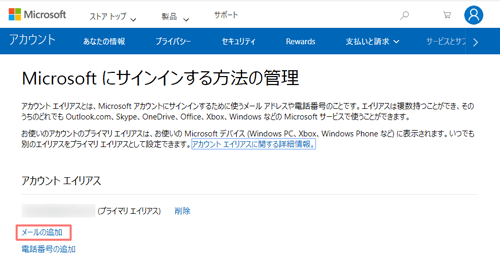
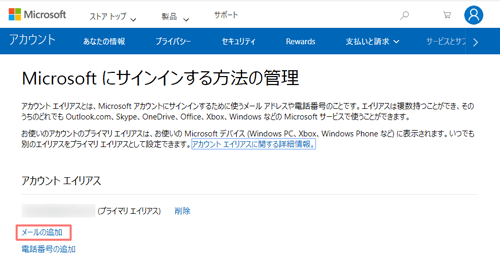
今後のMicrosoftアカウントのメールアドレスにしたいアドレスを入力します。※新規で取得することもできます。
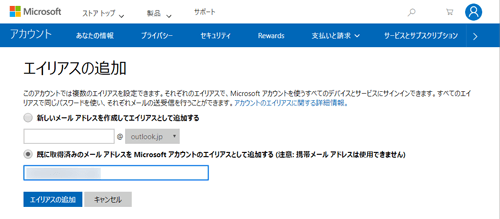
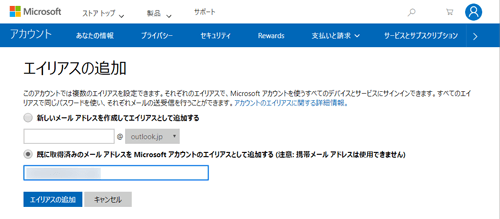
これで、新しいメールアドレスが追加されるので、「プライマリにする」をクリックします
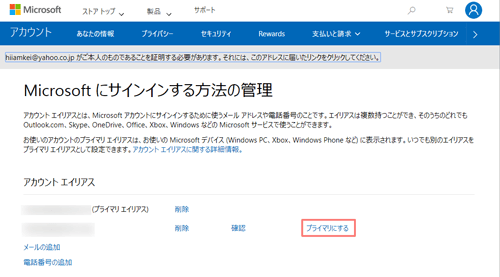
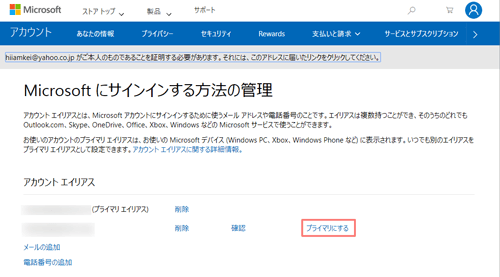
STEP3 追加したメールアドレスをプライマリエイリアスにする
メール アドレスを追加したら、そのアドレスの所有者かどうかの確認が求められます。
プライマリにするをクリックすると「このエイリアスを確認してください」と表示されるので、「メールを送信」をクリックします。
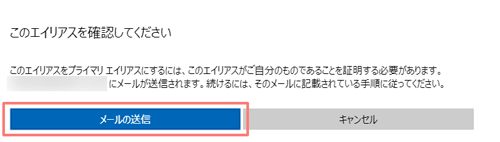
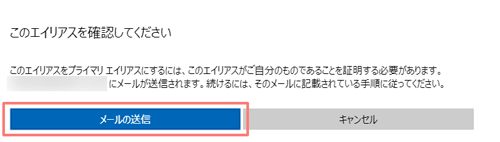
この作業は新しいメールアドレスが本当に有効なのかを確認する作業です。Microsoftから届くメールを確認してください。リンクをクリックします
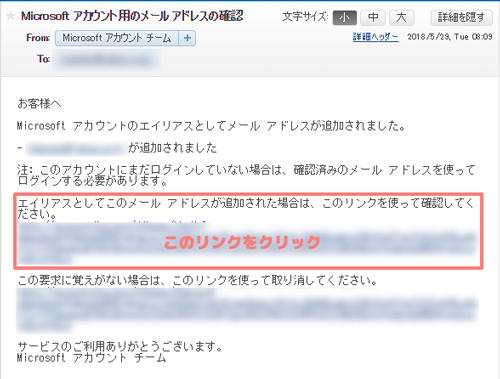
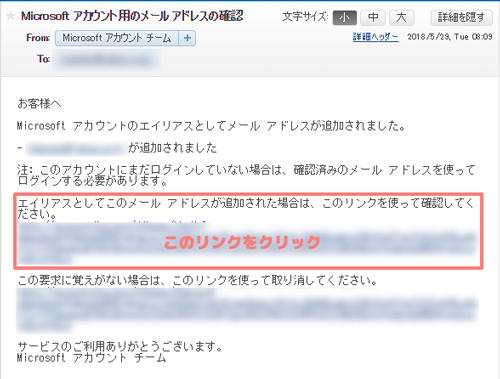
ここでまた、「プライマリにする」をクリックします
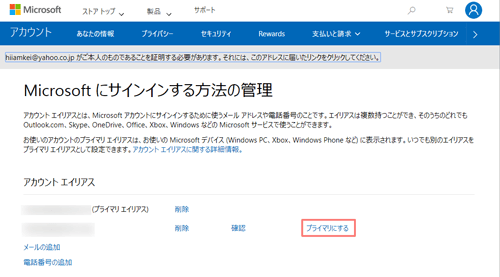
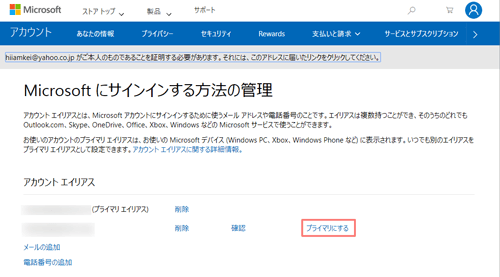
「このエイリアスをプライマリエイリアスにしますか?」と出るので、「はい」をクリックします
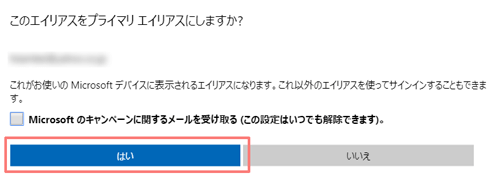
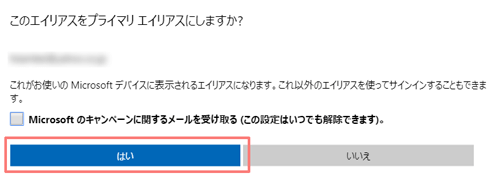
これで、プライマリエイリアスを変更できました。
つまり、Microsoftアカウントのメールアドレスを変更できました。以前のメールアドレスは、「削除」をクリックすると削除できます。
変更までに少し時間がかかりますが、しばらくたつと新しいメールアドレスにに代わっているはずです。
確認方法は
デスクトップ左下にある「スタートボタン」⇒「設定(歯車マーク)」⇒「アカウント」をクリック