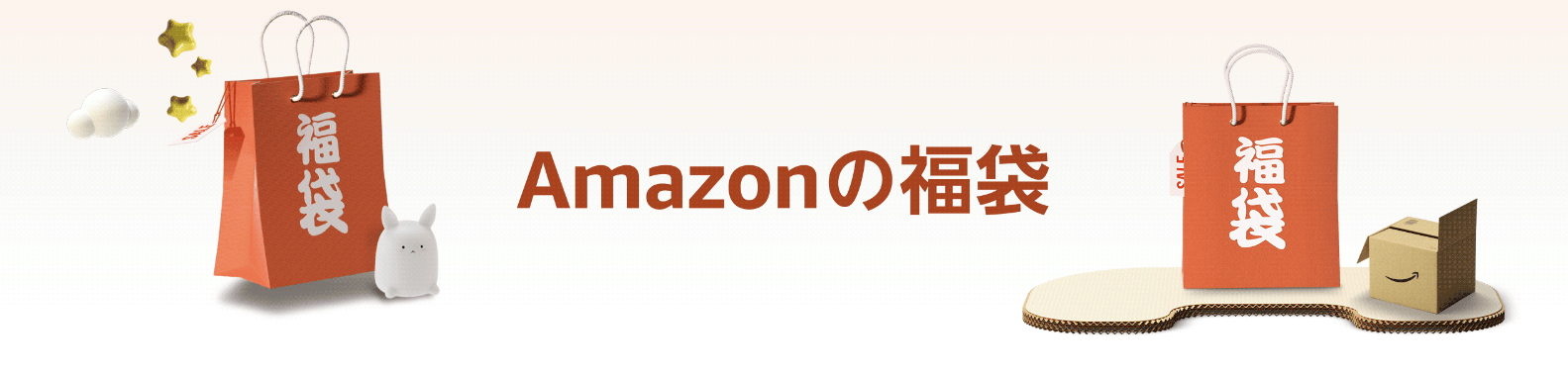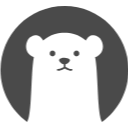 くまくん
くまくんWordやExcelにどうやってパスワードかけるの?
エクセル(Excel)で家計簿をつけたり、ワード(Word)で手紙や日記をつけている方もおられると思いますが、そのような大切な文書にパスワードを付ける方法を紹介します。
結論から言うと、「名前をつけて保存」する時の「ツール」内「全般オプション」からパスワードをかけることができます。具体的にはこの後説明していきます。
パスワードをかけて忘れると開けなくなりますので取り扱いにはご注意ください。パスワードを忘れなければ、パスワードなしの状態に戻すこともできます。
まずパスワードには2種類あります。用途に合わせて設定してください。
読み取りパスワード
文書を開くために必要なパスワードです。
パスワード入力しないと作成した文書を開くことができません。
書き込みパスワード
文書の内容を編集するために必要なパスワードです。
「読み取り専用」(編集ができない)としてならパスワード入力しなくても閲覧はできますが、編集するならパスワードが必要になります。
では設定方法です。今回はエクセルで案内していきます。
パスワードをかける方法はエクセルもワードも流れは同じです。
「読み込みパスワード」
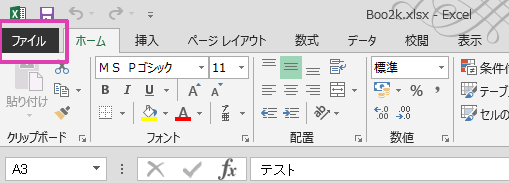
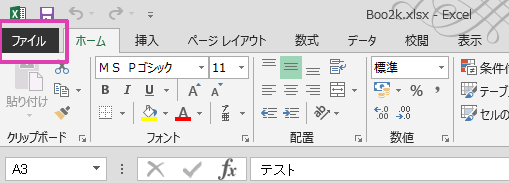
今回はドキュメントに保存しています。
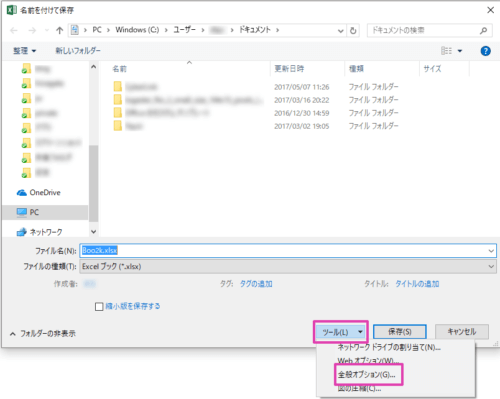
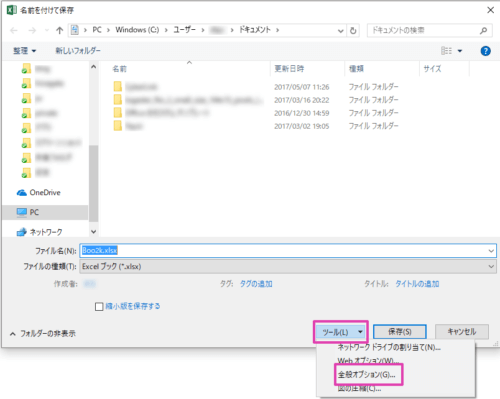
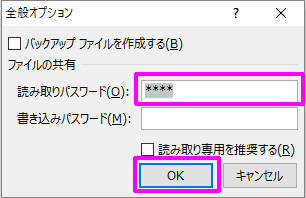
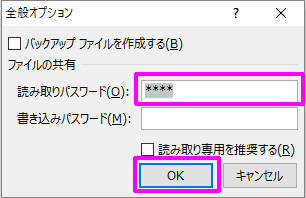
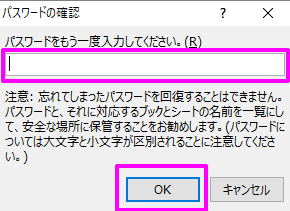
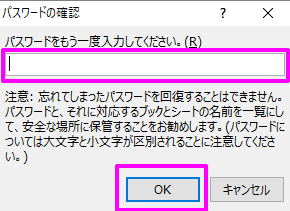
以上で文書にパスワードがかかりました。作成した文書を開くと「〇〇は保護されています」と表示されますので、設定したパスワードを入力してください。
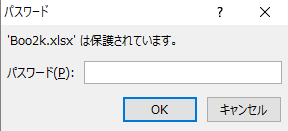
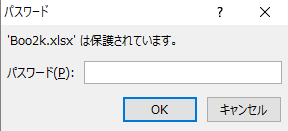
「書き込みパスコード」
設定の流れは同じで、上のStep4で「書き込みパスコード」にパスワードを入力することで、書き込みパスワードを設定できます。
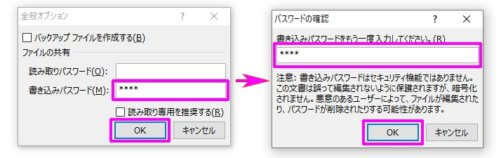
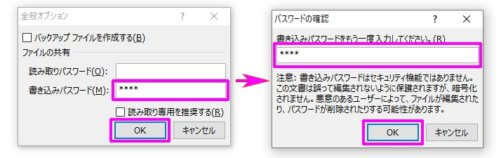
パスワードをかけた文書を開く方法
読み込みパスワード文書
読み込みパスワード文書を開くときパスワード入力が求められます。パスワード入力をして「OK」をクリックすると編集可能な文書が表示されます。
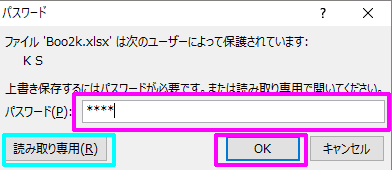
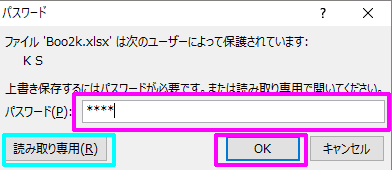
書き込みパスワード文書
書き込みパスワードをかけた文書の場合、「読み取り専用」をクリックすると、パスワードなく閲覧することができます。でも編集はできません。つまり、他の人に文書を渡す場合、閲覧はできますが編集されることを防ぐことができます。
パスワード解除の方法
パスワード解除は簡単です。
先ほどご紹介した、Step4まで進めてください。パスワードが(****)と表示されていると思います。
その(****)部分を空白(削除)にして「OK」をクリックするだけです。これでパスワードは解除できます。
まとめ
エクセル(Excel)やワード(Word)にパスワードをかける方法の紹介でした。
「名前をつけて保存」する時の「ツール」内「全般オプション」からパスワードをかけることができました。重要な文書、個人的な文書にはパスワードをかけてみるのはいかがでしょうか?
でも、くれぐれもパスワードは忘れないようになさってくださいね。