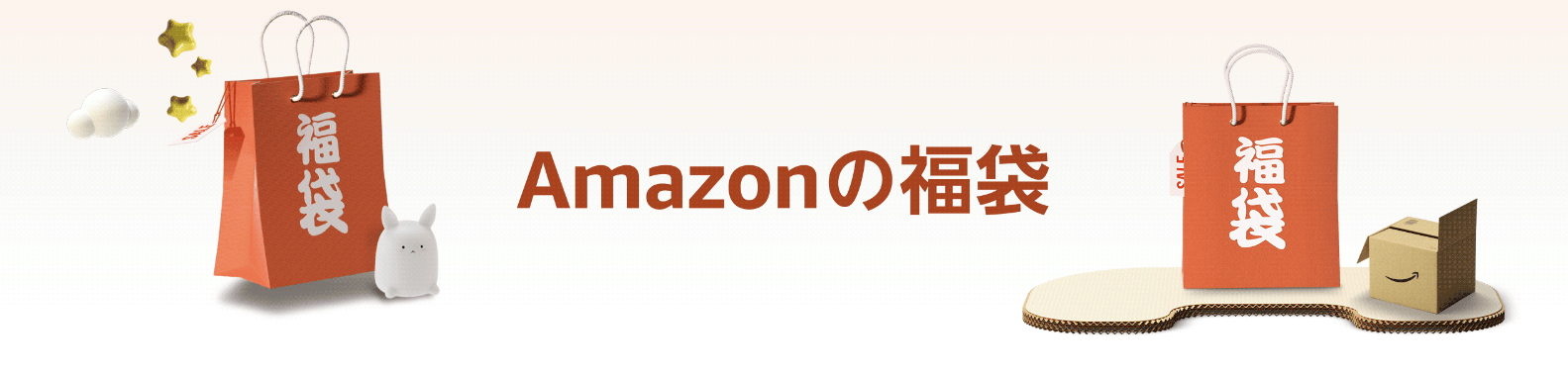眠りを妨げると言われるブルーライトですが、Windows10(バージョン1703)からブルーライトを軽減する機能(夜間モード)が標準で装備されたことをご存知でしょうか?
タップして移動
設定方法
STEP
『スタートボタン』をクリックします
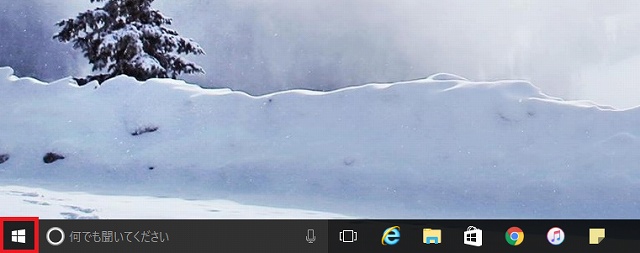
STEP
『設定ボタン』をクリックします
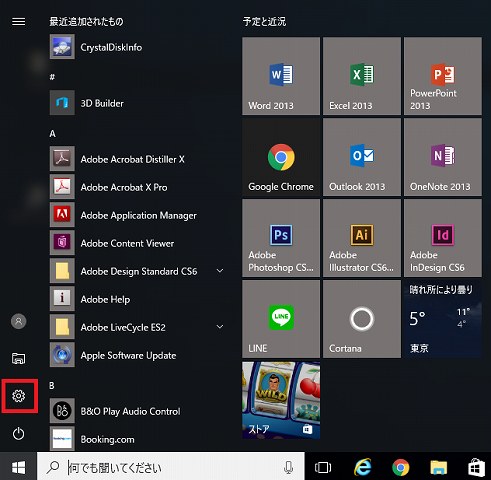
STEP
『システム』をクリックします
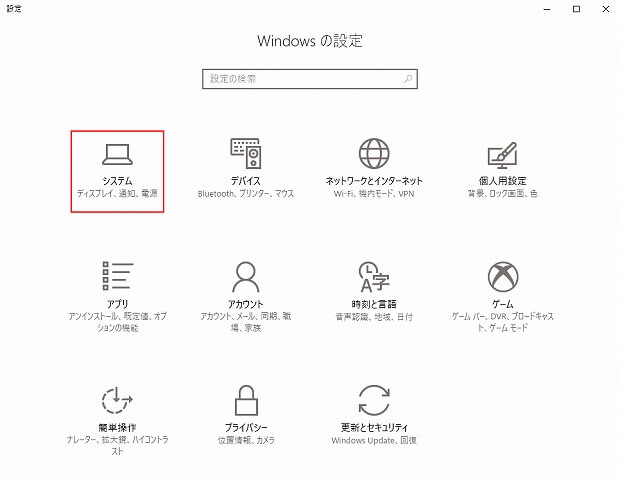
STEP
『ディスプレイ』をクリックし、『夜間モード設定』をクリックします
※夜間モードがオンになっていることも確認してください
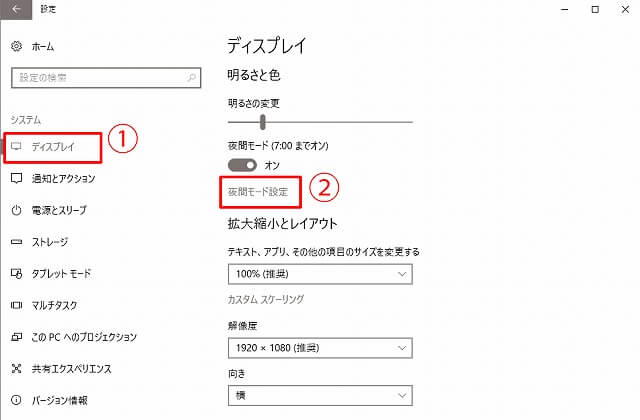
STEP
色温度のゲージを動かすことで色合いを調整できます
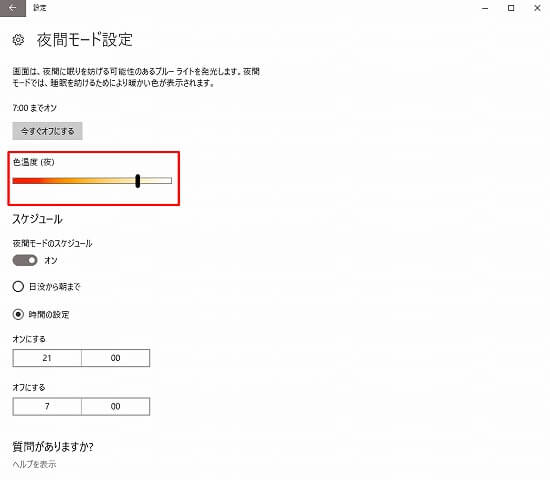
STEP
これで、Windows10の機能で、ブルーライトを軽減することができます
スケジュール
手動でもできますが、時間になると自動的に夜間モード(ブルーライトを軽減)にすることができます。
下の写真にあるように、『夜間モードのスケジュール』をオンにします。
日没から朝まで(18:25-5:00)※時期や場所によって時間は違ってきます
- 時間の指定 ※15分単位で好きな時間を指定することができます
どちらかを選択します
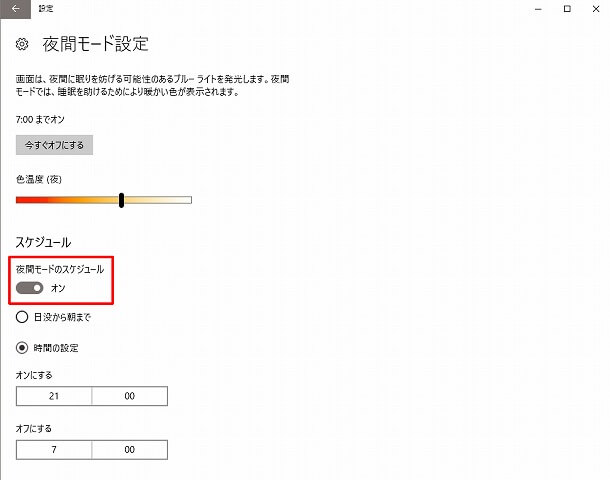
これで設定した時間が来ると自動的に夜間モードが実行されます。
アクションセンターで夜間モードをオンオフにする
手動で夜間モードをオンオフしたいとき、毎回設定画面を出すのは大変です。それで、もっと手軽に切替える方法も案内しておきますね。
その方法は
STEP
画面右下の『アクションセンターボタン』をクリックします
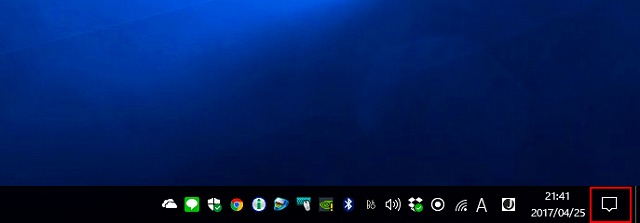
STEP
『夜間モード』をクリックすると、オンオフ切替えができます
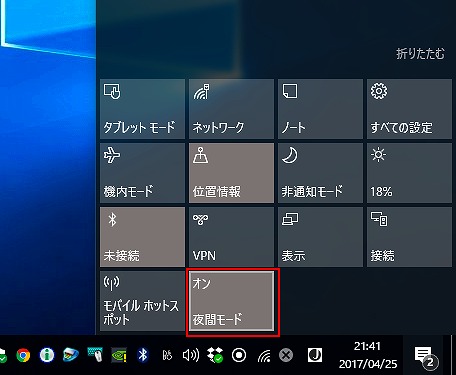
夜間モードが利用できない時
夜間モードのオンオフがグレーアウトになって有効にならない、夜間モードの利用ができない方もおられるようです。
オンまたはオフにならない場合に試してみる点も挙げておきます。
ディスプレイドライバーを更新する
STEP
タスクバーにある検索ボックスに「デバイスマネージャー」と入力し、「Enter」を押します
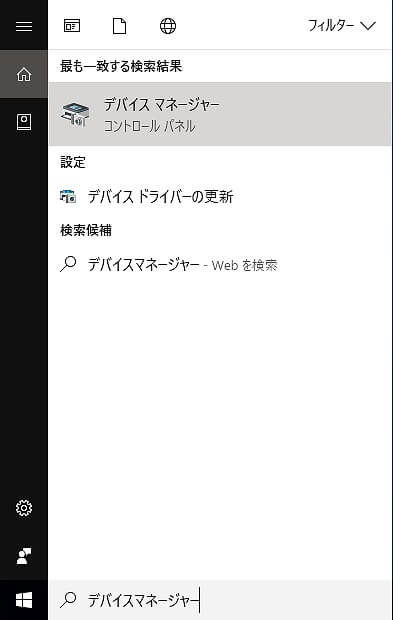
STEP
デバイスマネージャーが起動します
STEP
①「ディスプレイアダプタ」をクリックし、②対象となるディスプレイアダプタを選択、③その上で右クリックし、「ドライバの更新」をクリックし指示に従います
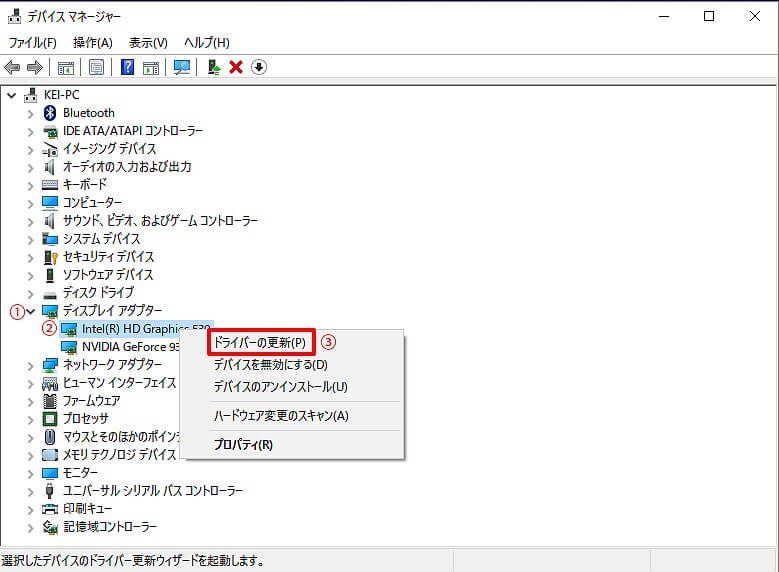
まだサポートされていないディスプレイドライバーもあるようです。その場合はドライバーの更新が出るのを待つしかありません。
まとめ
Windows10で
- ブルーライトを軽減させる方法
- 切替え方
- 有効にならない時の解決方法
についてご紹介しました。
色合いについては好みが別れるところなので、見やすい色合いを探してみてください。
オンにできたけど有効にならない場合は、設定が有効になるまで時間が少しかかるようです。2分くらい待ってください。
今回はWindows10でのブルーライトカットの紹介でしたが、眼鏡でブルーライトをカットする方法もあります。私が使用しているのはJINSのブルーライトカットメガネ「JINS SCREEN」です。かけている間は常にブルーライトをカットしてくれますよ。
あわせて読みたい


講師も使っているワードやエクセルの使い方を学ぶおすすめ本
ワード(Word)やエクセル(Excel)の使い方を勉強したいのだけど…パソコン教室に行かないといけませんか? このようにと聞かれることがあります。 もちろん、通う時間…